Instalasi Xampp Webserver, CMS Wordpress agar bisa di Akses dari internet
Assalamu'alaikum Wr. Wb
Pada blog kali ini saya akan membagikan materi tutorial cara Instalasi Xampp Webserver, CMS Wordpress agar bisa di Akses dari internet
1. Install Xampp yang ada difile
2. Lalu akan muncul tampilan proses loading,setelah itu anda hanya perlu mengklik finish
8. Setelah itu masuk ke browser dan ketik localhost/queen (untuk / masukan nama folder wordpress extract yang telah anda buat)
9. Maka akan muncul tampilan pilihan bahasa,maka anda pilih bahasa Indonesia dan klik lanjutkan
10. Lalu klik lets go pada tampilan berikutnya
11. Selanjutnya buat tab baru dan ketik pada URL localhost/phpmyadmin , lalu akan mucul tampilan dan ketikan pada kolom create database (isi sesuai dengan keinginan anda). lalu klik create
Pada blog kali ini saya akan membagikan materi tutorial cara Instalasi Xampp Webserver, CMS Wordpress agar bisa di Akses dari internet
Berikut ini langkah langkah dalam penginstallan Xampp Webserver :
2. Lalu akan muncul tampilan proses loading,setelah itu anda hanya perlu mengklik finish
3. Pilih bahasa yang akan anda gunakan
Selanjutnya anda perlu menyetting gateway server pada mikrotik
4. Setelah itu ketikan ipsaya.com pada web browser
5. Masuk ke mikrotik klik menu IP>Firewall pilih tab NAT lalu setting seperti gambar berikut,dengan menggunakan IP yang tadi sudah dicari pada web browser
6. Extract terlebih dahulu wordpress yang ada di file
7. Lalu copy dan pindahkan pada file xampp dan pilih file htdoc, serta ganti nama folder tersebut sesuai dengan keinginan anda.
10. Lalu klik lets go pada tampilan berikutnya
11. Selanjutnya buat tab baru dan ketik pada URL localhost/phpmyadmin , lalu akan mucul tampilan dan ketikan pada kolom create database (isi sesuai dengan keinginan anda). lalu klik create
12. Lalu kembali pada tab sebelumnya kemudian isi database name (dapat memberi nama sesuai keinginan anda) dan user name (diisi dengan kata root) hapus password yang ada pada tampilan lalu klik submit seperti tampilan dibawah ini.
13. Setelah anda klik submit akan ada tampilan selanjutnya, dan anda hanya perlu klik run the installation
14. Setelah proses di atas selesai maka akan ada tampilan seperti pada gambar anda akan mengisi kolom pada tampilan yaitu site title (beri nama sesuai kemauan anda)user name dan password (di isi sesuai kemauan anda)isikan email menggunakan alamat email anda lalu anda harus menceklist pada bagian confirm us of weak password klik install wordpress
15. Pada tampilan berikutnya isikan ussername dan password yang telah anda buat pada proses sebelumnya dan login. Jika berhasil maka akan muncul tampilan seperti ini
Sekian tutorial pada blog saya kali ini semoga bermanfaat. Terimakasih
Wassalamu'alaikum Wr. Wb










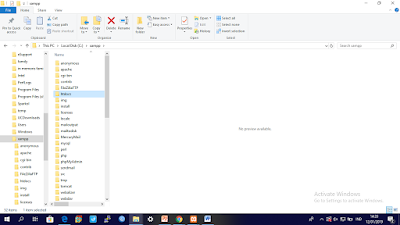

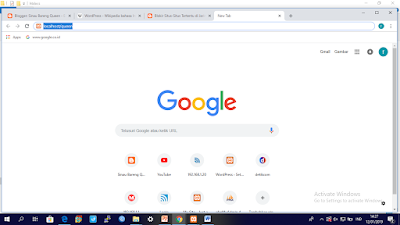





Komentar
Posting Komentar